آموزش زبان سی شارپ کنسول بخش اول
- بهدست: Admingfars
- دستهبندی: برنامه نویسی
- Tags: آموزش زبان سی شارپ کنسول بخش اول
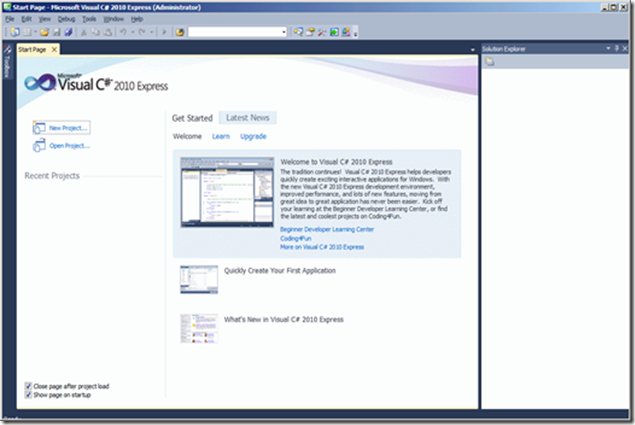
آموزش زبان سی شارپ کنسول بخش اول
هر پروژه نرم افزاری دارای یک ساختار استاندارد است که بایستی رعایت شود. در سی شارپ نیز ساختار استانداردی وجود دارد که برای نوشتن یک برنامه کارآمد و مطمئن لازم است تا هر چه دقیق تر و کامل تر این ساختار رعایت گردد. در این بخش از سری آموزش سی شارپ به بررسی ساختار یک پروژه سی شارپ خواهیم پرداخت.
از زبان برنامه نویسی برای دادن دستور انجام کار خاصی به کامپیوتر استفاده می شود. زبان برنامه نویسی مانند زبان محاوره از کلمات معنی دار، گرامر، فرمول ها و قوانین خاص تشکیل شده که برای ساختن جملات و مفاهیم معنادار باید از آن قوانین پیروی کرد.
زبان های برنامه نویسی متعددی وجود دارند. برخلاف زبان انسان ها، زبان های برنامه نویسی کامپیوتر بسته به اهداف یا نقش هایی که ایفا می کنند، طبقه بندی می شوند.
سخت افزار عبارتند از مجموعه قطعاتی که دستور را از زبان برنامه نویسی دریافت می کنند. برخی زبان های برنامه نویسی برای بخش (سخت افزاری) خاصی تعبیه شده اند و یا محیط خاصی را هدف دستورات خود قرار می دهند. چنین محیطی از سیستم عامل خاصی استفاده می کند که از یک وسیله (مثل موبایل) به وسیله ی دیگر (کامپیوتر) قابل انتقال نمی باشد. برخی زبان های برنامه نویسی هم بخش یا قطعه ی خاصی را هدف نمی گیرند.
برخی زبان ها برای رفع یک مسئله ی خاص طراحی شده اند و توانایی انجام وظایف معمول (زبان های دیگر) را ندارند. برای مثال، زبان هایی وجود دارند که فقط قادر به نشان دادن محتویات وب هستند و از آن ها نمی توان برای انجام محاسبات ریاضی و هندسی بهره گرفت. برخی برنامه ها طوری تعبیه شده اند که تنها با مقدارهای (value) خاصی مثل (true یا false) کار می کنند. تعدادی زبان برنامه نویسی هم داریم که به حل تمام مسائل می پردازند.
C# از آن دسته زبان هایی است که علاوه بر اجرای دستورات، به حل مسائل نیز می پردازد. این زبان بر روی تمام سیستم عامل ها از جمله ویندوز قابل اجرا است. C# از جمله زبان هایی است که در Microsoft .NET Framework به کار می رود. Microsoft .NET Framework کتابخانه ای از اشیاء است که به کمک آن می توان برنامه های مختلفی برای اجرا در وب، ویندوز، موبایل و خیلی محیط های دیگر تولید کرد.
پروژه ی کامپیوتری عبارتند از گروهی فایل و شئ که دستورهای مورد نظر را برای انجام عملکرد های معین تعبیه می کند. پروژه ی C# متشکل از چند فایل است که دستورهای برنامه را در بر دارند. یک پروژه ی ساده ی C# در بر دارنده ی یک فایل است که تمام دستورات مورد نیاز برنامه را در خود جای داده است. این در حالی است که پروژه های ی پیشرفته C# حاوی بیش از یک فایل است.
برنامه های کاربردی کنسول
زبان برنامه نویسی C# به منظور طراحی و نوشتن برنامه های کاربردی DOS به کار می رود. برای طراحی چنین برنامه ای باید دستورات مورد نظر را در برنامه ی Notepad یا محیط برنامه نویسی مانند Visual Studio نوشت.
برای راه اندازی برنامه Microsoft Visual C# Express، دستورالعمل زیر را دنبال کنید : Start -> (All) Programs -> Microsoft Visual Studio Express -> Microsoft Visual C# 2010 Express
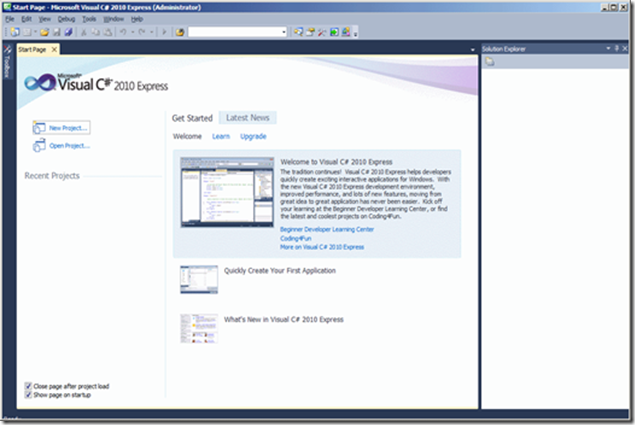
راه اندازی پروژه
برنامه ی Microsoft Visual C# Express را اجرا کنید.
به منظور ایجاد برنامه ی کاربردی جدید (app)، در فهرست گزینه ی اصلی (main menu) روی گزینه ی File -> New Project… کلیک کنید.
در لیست وسطی نیز گزینه ی Console Application را کلیک کنید.
اسم مورد نظر را به gdcs1 تغییر دهید.
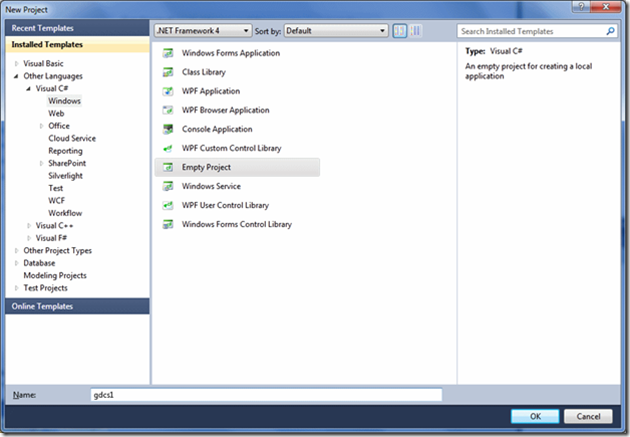
روی گزینه ی ok کلیک کنید.
ایجاد فایل برای کد مورد نظر
هدف از نوشتن برنامه، دادن دستور (اجرای عملکرد خاص) به کامپیوتر است. البته، این برنامه را با زبان عادی ( مثلاً انگلیسی) و جملات معنی دار می نویسیم. به عبارت دیگر، یک دستور معمولی از متن ساده استفاده می کند ( که شامل حروف الفبا، ارقام و علامت های ناخوانا می باشد).
می توان این دستورات را با کمک برنامه های ویرایشگر متن (text editor) از قبیل Notepad، Microsoft word، wordpad و wordperfect نیز نوشت. در برنامه نویسی، قوانین و دستور هایی وجود دارد که پیروی از آن ها الزامی است. به دستورات مزبور کد هم گفته می شود.
در برنامه های Microsoft Visual C# Express و Microsoft Visual Studio Professional، ویرایشگر متنی وجود دارد که از آن با نام code editor یاد می شود. چناچه، پروژه ی خود را با فرمت console application بنویسید، فایل پیش فرضی به وجود می آید که می توان آن را تنظیم (customize) کرد. اما اگر برنامه ی خود را به عنوان پروژه ای تهی آغاز کنید، لازم است خود یک فایل به آن اضافه کنید. برای این منظور دستورات زیر را انجام دهید.
Main menu را باز کرده و روی گزینه های Project -> Add New Item… کلیک کنید.
حال، در قسمت Solution Explorer، روی اسم پروژه ی مورد نظر راست کلیک کرده و مکان نمای موس را روی گزینه ی Add قرار دهید، سپس New Item را انتخاب کنید.
هریک از دستورهای مذکور، پنجره ی محاوره Add new item را نشان می دهد. حال، در لیست میانی، روی گزینه ی Code File کلیک کنید. می توانید اسم فایل مذکور را بپذیرید یا آن را مطابق میل تغییر دهید. پس از کلیک روی گزینه ی ok، پنجره ی سیاهی نمایان می گردد. به همین شیوه، می توانید هر تعداد فایل که مایلید به پروژه اضافه کنید.
ایجاد فایل
به منظور افزودن فایل جدید به کد مورد نظر، به فهرست گزینه ی اصلی (main menu) مراجعه کرده و روی Project -> Add New Item… کلیک کنید.
در صورت استفاده از visual studio، باید آیتم های visual C# (در لیست سمت چپ) را انتخاب کرده و در بخش وسط روی code کلیک کنید.
در پایین این پنجره نام موردنظر را به CleaningOrder تغییر دهید.
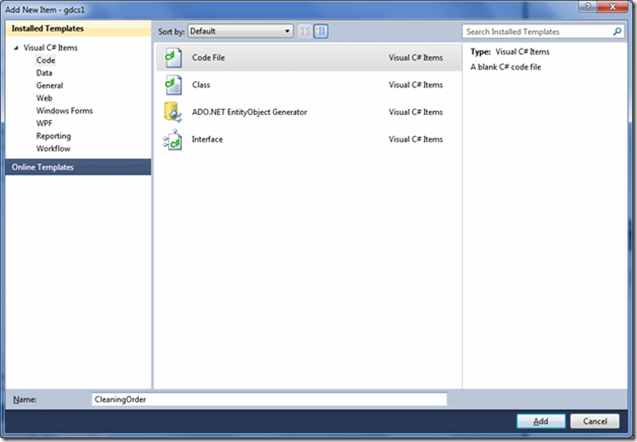
اکنون، گزینه ی Add را انتخاب کنید.
کد اصلی C#
به منظور ایجاد ساده ترین نوع برنامه ی کاربردی C#، کافی است تنها یک کد پایه (basic) بنویسید. کد مذکور به این صورت است.
|
1
2
3
4
5
6
7
|
class Exercise { static void Main() { System.Console.WriteLine("Hello world"); } } |
کد نام برده بخش های مختلفی دارد که در مباحث بعدی به هریک از آن ها مفصل پرداخته می شود.
کلید واژه ی class در درس 5 معرفی می شود.
واژه ی Exercise تنها یک اسم است. درباره ی اسم ها و تمام قوانین مربوط به آن در درس بعدی بحث می کنیم.
علامت های ()، {} در درس 4 معرفی می شوند.
نحوه ی استفاده از کلیدواژه ی staticدر درس 10 بحث می شود.
معنی کلیدواژه ی voidدر درس 5 توضیح داده می شود.
Mainرا در درس 7 معرفی می کنیم و در درس 26 مفصل توضیح می دهیم.
نقش واژه ی System در درس 8 تشریح می شود.
نقش کاراکتر نقطه “.” را درس 5 تشریح می کنیم.
Console و WriteLine در درس 6 توضیح داده می شوند.
علامت (“) را در درس 4 معرفی می کنیم و مفصل در درس 28 تشریح می کنیم.
این کد را تا حد امکان ساده معرفی کرده ایم. تک تک کلمات و عملگرها در این کد وظیفه ی خاصی را انجام می دهد ولی می توان آن ها را به شیوه های مختلف به کاربرد.
نوشتن کد اصلی
کد زیر را در داکیومنت خالی بنویسید.
|
1
2
3
4
5
6
7
8
|
class Order { static void Main() { System.Console.WriteLine("Georgetown Dry Cleaning Services"); System.Console.ReadKey(); } } |
Comments
کامنت یا توضیحات به خط یا پاراگرافی از متن گفته می شود که جزو کد محسوب نمی گردد. در زبان C# دو نوع comment وجود دارد. برای نشان دادن / قرار دادن comment در (خطی از) متن، خط مورد نظر را با علامت // آغاز کنید. هر چه در سمت راست این علامت قرار بگیرد، نادیده گرفته می شود. به مثال زیر توجه کنید.
|
1
|
// This line will be ignored. I can write in it anything I want |
Comment گفته شده در تنها یک خط قابل استفاده است. می توان comment را با علامت /* نیز آغاز کرد. این نوع comment به علامت */ ختم می شود. هر چه بین این دو علامت /* و */ قرار گیرد، خوانده نمی شود. با این روش می توان، comment را در چند خط (بیش از یک خط) به کار برد. به منظور قرار دادن (افزودن) comment در خط، ابتدا روی خط مورد نظر کلیک کنید. حال، در (قسمت) Standard toolbar، گزینه ی Comment Out the Selected Lines را انتخاب کنید. برای افزودن comment به خط های مجاور، روی متن خط های نام برده راست کلیک کرده، سپس روی گزینه ی Comment Out the Selected Lines کلیک کنید. به منظور حذف comment ها، ابتدا روی متن آن کلیک کنید. سپس، گزینه ی Uncomment the Selected Lines را از Standard toolbar انتخاب کنید.
ایجاد comment
به منظور ایجاد comment، فایل مورد نظر را به صورت زیر تغییر دهید.
|
1
2
3
4
5
6
7
8
9
10
11
12
13
14
|
// Application Name: Georgetown Dry Cleaning Services class Order { // This application is used to perform processing orders for this business static void Main() { /* Always greet the customers before processing an order. Check the types of clothes a customer has brought. Find out the type of cleaning (starch، etc) the customer wants. If there are special needs the customer has، make a note. */ System.Console.WriteLine("Georgetown Dry Cleaning Services"); System.Console.ReadKey(); } } |
مدیریت فایل ها
مقدمه
در برنامه های Microsoft Visual C# 2010 Express و Microsoft Visual Studio، پروژه هایی که متشکل از چند فایل هستند، با ورچسب های معینی (واقع در قسمت بالای code editor) نمایش داده می شوند.
فایل های نام برده در main menu ویندوز نیز قابل مشاهده است.
Solution Explorer
Solution explorer پنجره ای است که فهرستی از فایل های تشکیل دهنده ی پروژه را به نمایش می گذارد. برای دسترسی به پنجره ی مزبور
چنانچه، Solution explorer در صفحه ی مانیتور نمایان نیست.
به main menu مراجعه کرده، سپس روی گزینه ی View -> Solution Explorer کلیک کنید.
Standard toolbar را باز کرده، و گزینه ی Solution Explorer را انتخاب کنید.
چنانچه، Solution Explorer در صفحه قابل رویت است، روی تبِ آن کلیک کنید.
این پنجره از چهار جز شکیل می شود. درست مانند پنجره های دیگر، بخشی دارد به نام نوارتیتر (title bar) که در سمت چپ آن سه گزینه وجود دارد.
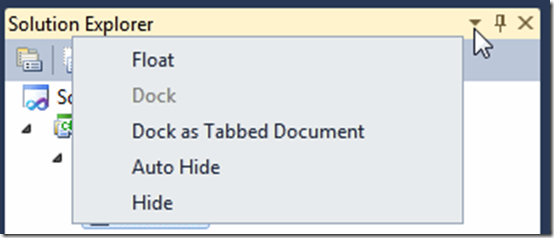
با کلیک روی دکمه ی موقعیت پنجره (window position)، فهرستی پدیدار می گردد.
در صورتی که پنجره ی موردنظر به کناره ی صفحه متصل باشد، گزینه ی float فعال می باشد. چنانچه پنجره از قبل در حالت شناور قرار دارد، گزینه ی float فعال نمی باشد. پس از کلیک روی گزینه ی float پنجره ی (متصل به کناره ی صفحه) شناور می شود. پی در پی، می توانید با گرفتن و کشیدن titlebar به وسط صفحه، آن را از حالت متصل (docked) خارج کنید.
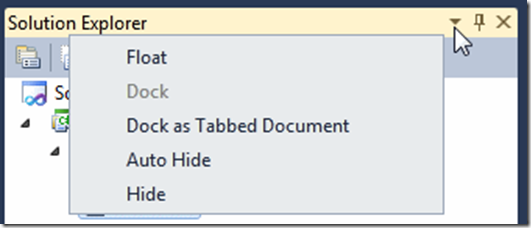
به منظور متصل کردن پنجره به کناره ی صفحه، titlebar را بکشید. زیر سرتیتر (titlebar)، فهرستی وجود دارد که به آن نوارابزار (toolbar) می گویند.

گزینه ی Properties
گزینه ی show all files؛ تمام فایل های مخفی (hidden) را نمایش می دهد.
دکمه ی refresh، فهرست منابع و فایل ها را باز سازی (refresh) می کند.
دکمه ی view code، برای نمایش کد یک کلاس به کار می رود.
سومین بخش solution explorer بدنه ی اصلی آن است که در آن فایل ها، فولدرها و منابع تشکیل دهنده ی پروژه به نمایش گذاشته می شود. به منظور بزرگنمایی گره (node)، روی اسم آن دوبار کلیک کنید ( یا روی دکمه ی آن کلیک کنید). برای کوچک کردن گره، روی آن دوبار کلیک کنید.
ریشه ی (root) لیست، در واقع اسم solution است. زیر root، اسم پروژه ی جاری قرار دارد. در صورتی که، solution دارای چند پروژه باشد، اسم هر یک از پروژه ها زیر solution نمایش داده می شود. درون پروژه ها : فایل ها، فولدرها و منابع وجود دارد. اولین آیتم زیر اسم پروژه References است. پس از گره References (ارجاعات)، با اسم کلاس ها (ی تشکیل دهنده ی پروژه) مواجه می شویم.
چهارمین جز solution explorer تب (tab) می باشد.
Properties Windows
پنجره ی properties، تمام جزئیات فایل ها و منابع سیستم عامل ویندوز که در پروژه به کار برده شده را نمایش می دهد. برای نمایش آن چنانچه، پنجره ی Properties نمایان نباشد، به main menu مراجعه کرده سپس روی View -> Properties window کلیک کنید.
Standard toolbar را باز کرده، گزینه ی Properties را انتخاب کنید.
حال، اگر پنجره ی Properties، در صفحه ی نمایش قابل رویت است، روی تب آن کلیک کنید.
به منظور مشاهده ی ویژگی های سیستم عامل پروژه یا فایل موردنظر(در solution explorer)، روی شی دلخواه کلیک کنید.
با کلیک روی solution، پنجره ی Properties اسم و مسیر (مکان قرارگیری فایل) آن را نمایش می دهد. چنانچه، گزینه ی project را انتخاب کنید، پنجره ی Properties فایل های پروژه ی موردنظر را نشان می دهد
اگر روی فایل کلیک کنید، پنجره ی Properties اسم و مسیر فایل نام برده را به نمایش می گذارد.
پنجره ی Properties بسته به آیتم انتخابی شما (در solution explorer) قسمت های (field) مختلفی را نشان می دهد. می توان برخی تنظیمات را در پنجره ی Properties دستکاری کرد. چنانچه، قسمت (field) ای غیر فعال شود، بدین معنا است که دیگر نمی توان آن را اصلاح کرد.
دسترسی به فایل و باز کردن آن
در برنامه های ویرایش گر متن مثل Notepad، بخشی وجود دارد به نام open file. چناچه سعی دارید فایل c# را با آن باز کنید، ابتدا لازم است که در combo box، نوع فایل را به All files (*) تغییر دهید. سپس، محل قرارگیری فایل را پیدا کرده و روی open کلیک کنید.
چنانچه فایل مذکور عضوی از پروژه جاری است برای باز کردن آن مراحل زیر را دنبال کنید.
به main menu مراجعه کرده، روی Window و اسم فایل موردنظر کلیک کنید.
در code editor، روی برچسب حاوی اسم فایل کلیک کنید.
در solution explorer، روی اسم فایل دو بار کلیک کنید.
در صورت استفاده از Microsoft Visual C# 2010 Express و Microsoft Visual Studio، برای باز کردن فایل در main menu، روی گزینه های click File -> Open File… کلیک کنید یا به Standard toolbar مراجعه کرده و روی Open File کلیک کنید.
در نتیجه ی هریک از عملیات بالا open file ظاهر می گردد. حال، فایل را از فولدر مرتبط پیدا کرده و روی آن کلیک کنید. اگر visual studio امکانات باز کردن فایل را داشته باشد آن را داخل رابط (interface) خود نمایش می دهد. ولی اگر نتواند آن را باز کند، در کامپیوتر به دنبال برنامه ای که قادر به باز کردن فایل مزبور است می گردد. برای مثال، اگر سعی کنید فایل ویدئویی را با visual studio باز کنید، برنامه ی windows media player به کمک شما می آید و فایل را باز می کند.
مدیریت solution و پروژه
درباره ی نحوه ی ایجاد برنامه ی کاربردی کنسول (console app) مطالبی گفته شد. به کمک visual studio می توان برنامه های کاربردی متفاوتی ایجاد کرد. به همین دلیل، باید ابتدابرای انتخاب گزینه دلخواه پنجره ی محاوره ی New Project را باز کنید.
Code Snippet
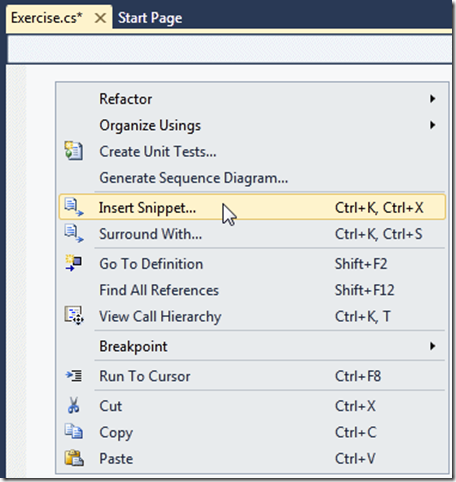
در فهرستی که نمایان می گردد، روی visual c# کلیک کنید.
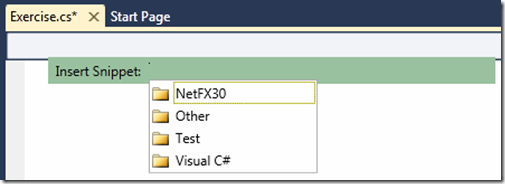
این کار لیستی از کدهای موجود را به نمایش می گذارد.
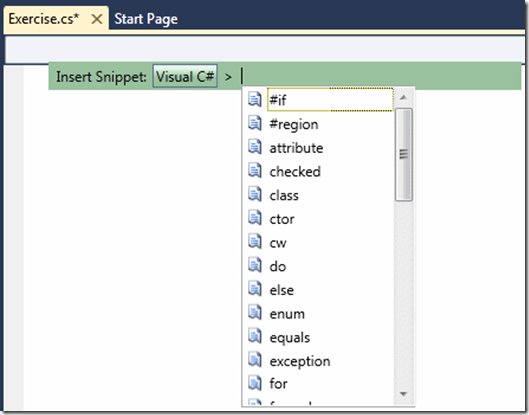
روی کد دلخواه دوبار کلیک کنید.
چنانچه، از قبل تعدادی کد نوشته اید و مایلید که آن ها را اصلاح کنید یا کدهای دیگری به آن اضافه کنید، code editor گروهی skeleton code در اختیار شما قرار می دهد. برای این منظور، روی کد دلخواه (کدی که می خواهید اصلاح کنید) راست کلیک کرده، سپس گزینه ی surround with را انتخاب کنید. اکنون، لیستی پدیدار می شود که گزینه ی موردنظر شما در آن درج شده.
رنگ کدها
کدها به صورت اساسی در محیطی گسترده با پس زمینه ای سفید نوشته می شوند. در این محیط است که شما با استفاده از صفحه کلید، کد موردنظر را با کاراترهای خوانا و معمول درج می کنید. code editor به منظور تمیز دادن خط ها و کلمات متن از رنگ های مختلف استفاده می کند.
می توان این رنگ ها را تنظیم کرد. برای این منظور، main menu را باز کرده و گزینه ی Tools -> Options.. را انتخاب کنید. در پنجره ی options، قسمت Environment، روی گزینه ی fonts and colors کلیک کنید. برای تنظیم رنگ دسته (category) ی موردنظر، در قسمت Display Items، دسته ی دلخواه را انتخاب کنید. حال، می توانید رنگ انتخابی را در لیست پایین افتادنی item foreground تنظیم کنید. چنانچه مایلید پس زمینه ی کلمات دسته ی مورد نظر رنگی شود، به قسمت item background مراجعه کنید.
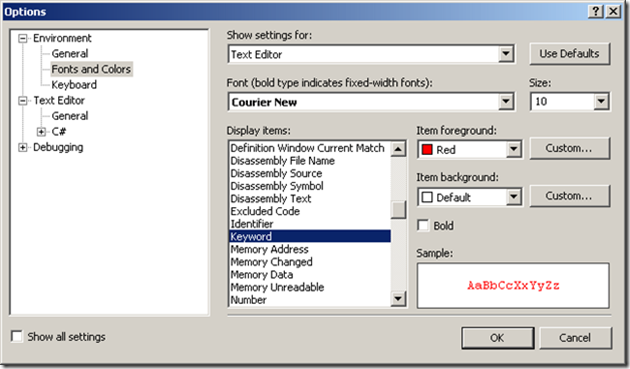
در هر دومورد، فهرست ثابتی از رنگ های معین پدیدار می شود. اگر مایلید رنگ جدیدی به این لیست اضافه شود، روی دکمه ی custom کلیک کنید. حال، پنجره ی محاوره color نمایش داده می شود که می توان در آن رنگ دلخواه را به وجود آورده و اضافه کرد.
توگذاری (Indentation)
ویژگی دیگر که به خوانایی هر چه بیشتر برنامه ی شما کمک می کند توگذاری (indentation) است. indentation در واقع به گروه بندی خط های کد مورد نظر بر مبنای دسته ی مرتبط گفته می شود. به منظور تعیین حد و مرز (delimit) کدها، باید آن ها را به اندازه ی دو جای خالی یا یک تَب (tab) تو بگذارید. توگذاری (indentation) باید مراتب افزایشی داشته باشد. به عبارت دیگر، خطی که زیر مجموعه ی خط دیگری است، باید بیشتر تو گذاشته شود.
برای مدیریت indentation کد، main menu را باز کرده و روی گزینه ی Tools -> Options… کلیک کنید. در لیست سمت چپ، C# را باز کرده و بعد از بزرگ نمایی گزینه ی Formatting، روی indentation کلیک کنید. حال، می توان گزینه های سمت راست را تنظیم کرد.
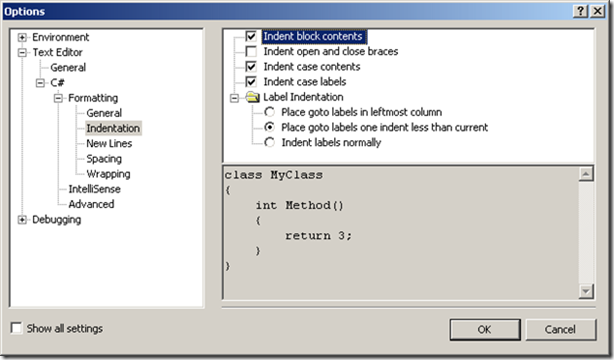
پس از ایجاد تغییرات مورد نظر، روی گزینه ی ok کلیک کنید.
ذخیره سازی پروژه
اگر برنامه ی دلخواه خود را با text editor (ویرایش گر متن) ایجاد می کنید، باید فایل های آن را در فولدری ذخیره کنید. در نسخه های قبلی visual studio 2003 و 2002، کاربر مجبور بود خود به صورت رسمی یک پروژه ایجاد کند و بعد آن را ذخیره کند. بعد ها مایکروسافت دریافت که خیلی از پروژه هایی که برنامه نویسان به وجود می اورند، جنبه ی آزمایشی دارد. بنابراین، امکان جدیدی به برنامه اضافه کرد که به کاربر اجازه می دهد یک پروژه به صورت موقت ایجاد کند و تصمیم بگیرد که آن را save کند یا نه. این کار، پروژه را در رسانه ی داده ذخیره می کند و کاربر می تواند بعد ها به آن مراجعه کرده و از آن استفاده کند.
پس از طی کردن تمام مراحل نصب visual studio 2010، در Documents فولدری به نام Visual Studio 2010 به وجود می آید. فولدر doctments را با نام های دایرکتوری شخصی (personal derictory) یا personal drive نیز می شناسند. در فولدر Visual Studio 2010، subfolder دیگری به projects به وجود می آید. در این دایرکتوری است که پروژه های شما به صورت پیش فرض ذخیره می شوند.
به منظور ذخیره سازی پروژه، به Standard toolbar مراجعه کرده، و روی دکمه ی Save all  کلیک کنید. پی در پی، می توانید main menu را باز کرده و گزینه ی File -> Save All را انتخاب کنید. چناچه، پروژه، قبلاً ذخیره شده ولی می خواهید آن را تحت اسم دیگری ذخیره کنید باید این دستور را دنبال کنید: File -> Save project name As…
کلیک کنید. پی در پی، می توانید main menu را باز کرده و گزینه ی File -> Save All را انتخاب کنید. چناچه، پروژه، قبلاً ذخیره شده ولی می خواهید آن را تحت اسم دیگری ذخیره کنید باید این دستور را دنبال کنید: File -> Save project name As…
بازکردن پروژه
شیوه های مختلف بازکردن پروژه، در زیر فهرست شده
|
1
2
3
4
|
Main menu->File->Open project Start->Open project Ctrl + Shift + O Solution |
Solution به منظور هماهنگ سازی (ایجاد هماهنگی بین) بخش/جنبه های مختلف یک برنامه (app) به کار می رود.هر پروژه، تنها یک بخش از برنامه ی کاربردی مورد نظر را تشکیل می دهد. علاوه بر کدی که می نویسید، لازم است آیتم های دیگری نیز به برنامه اضافه کنید.
توجه داشته باشید که اسم پروژه و solution یکسان می باشد. می توانید اسامی آن ها را در solution explorer مشاهده کنید.
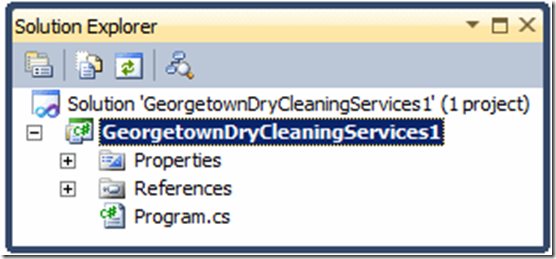
Solution و پروژه ممکن است اسامی متفاوت داشته باشند. به منظور تغییر اسم solution، (در solution explorer)، روی اولین گره (node) کلیک کنید. سپس، )در پنجره ی Properties)، روی Name کلیک کرده و اسم دلخواه را وارد کنید.
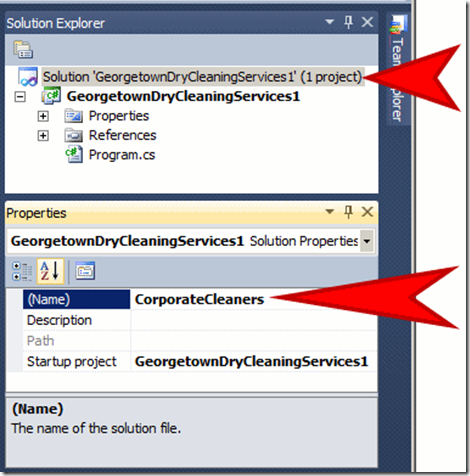
لازم به ذکر است که اسم مزبور به طور کامل موقتی است. اگر می خواهید solution را به صورت دائم ذخیره کنید، دو روش پیش روی شما وجود دارد.
در صورتی که solution را برای اولین بار ذخیره می کنید، پنجره ی Save Project پدیدار می گردد. به صورت پیش فرض، Microsoft Visual Studio، دایرکتوری شخصی شما را به عنوان مسیر ذخیره سازی فایل انتخاب می کند. به این مسیر location می گویند. در location نام برده، Microsoft Visual Studio فولدری به وجود می آورد به عنوان solution پروژه مورد نظر. حال، solution باید در فولدر مختص به خود قرار گیرد. همان طور که پیش توضیح دادیم، Microsoft Visual Studio از اسم پروژه برای solution نیز استفاده می کند.برای جلوگیری از این رخداد، می توانید رشته (string) را در کادر متن (textbox) Solution Name تغییر دهید. به خاطر داشته باشید که اسم دلخواه را باید در کادرمتن Name وارد کنید. به مثال زیر توجه کنید.
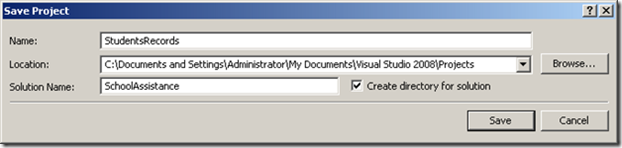
زمانی که (برای اولین ) پروژه ای را ذخیره می کنید، Microsoft Visual C# به صورت پیش فرض فولدری برای آن در مسیر My DocumentsVisual Studio 2008Projects folder به وجود می آورد. هم چنین از اسم solution برای نام گذاری فولدر استفاده می کند. تعدادی فایل جدید ایجاد کرده و آن ها را در فولدر تازه به وجود آمده ذخیره می کند. سپس، داخل فولدر solution، subfolder جدیدی با نام پروژه ی مورد نظر ایجاد می کند. جدا از subfolder (که اسم آن Project است)، فولدر دیگری به نام debug به وجود می آید. همچنین فولدر دیگری به اسم Debug، در subfolder اسم پروژه به وجود می آورد.
چناچه، پروژه ی مورد نظر از قبل ذخیره شده باشد، ولی مایلید که اسم solution را عوض کنید، به main menu مراجعه کرده و روی File -> Save solution-name.sln As.. کلیک کنید. این کار منجر به بالا آمدن کادر Save as می شود که در آن اسم solution آماده ی تغییر و ذخیره سازی است.
ساختن پروژه
پس از ایجاد پروژه و نوشتن کد، برای مشاهده ی نتیجه، ابتدا باید به ساختن برنامه (app) بپردازید. این کار یک فایل اجرایی (executable) خلق می کند.
زبان C#، به منظور برنامه نویسی (ساختن برنامه ی جدید) امکانی به نام compiler (مترجم) را در اختیار کاربر قرار می دهد. compiler یک برنامه ی کامپیوتری است که خود از زیربرنامه (subprogram) های داخلی متعدد دیگری تشکیل شده. اولین و مهم ترین این زیربرنامه ها parser) تجزیه کننده) خوانده می شود. وظیفه ی parser اسکن یا پوییدن فایلی است که (خود بخشی از) برنامه را دربردارد. دستور نحوی (syntax)، کلیدواژه ها و تمامی کلمات ناشناس توسط parser بررسی می شوند. اگر parser در جستجو ی خود مشکل یا خطایی را پیدا کند، یا همان جا متوقف می شود و یا لیستی از تمام مشکلاتی که به آن ها برخورده تهیه می کند، سپس لیست مذکور را برای شما به نمایش می گذارد. گاهی تنها به خطی اشاره می کند (تنها شما را به خطی ارجاع می دهد) که مشکل در آن یافت شده و گاهی نیز به خطی ارجاع می دهد که مشکل اثر خودش را در آن جا نشان داده ولی خود مشکل در جای دیگری یافت می شود. البته، نحوه ی حل مشکلات فوق را با تجربه یاد می گیرد.
اگر parser در اسکن خود با مشکلی مواجه نشد (یا پس از اینکه مشکل مزبور را برطرف کردید)، برنامه ی نام برده (parser) نتایج بدست آمده را به compiler ارسال می کند. حال، compiler برنامه ی دیگری به نام linker را فرا می خواند. linker کلیه ی فایل های برنامه را بررسی می کند (چه یک فایل داشته باشد چه چند فایل ). سپس، linker تعدادی از فایل های ارسال شده توسط C# compiler(تنها آن دسته فایل هایی که برنامه برای فعالیت، نیاز مبرم به آن ها دارد و نه کلیه ی فایل ها یی که .Net Framework فراهم می کند) را با فایل های شما ادغام کرده تا دستورات شما را درست دریافت کند و نتایج دلخواه شما را ارائه دهد. در صورتی که مشکل جدی ای وجود نداشته باشد، compiler برنامه ی مورد نظر را می سازد. به خاطر داشته باشید که این بدین معنا نیست که اصلاً هیچ مشکلی وجود ندارد، بلکه compiler مشکلی پیدا نکرده و هنوز احتمال این وجود دارد که نتیجه ی حاصل مورد دلخواه شما نباشد.
باید در نظر داشته باشید که تمام برنامه های بالا (linker، parser، debugger) همه گی زیر مجموعه ی برنامه ی بزرگتری به نام compiler هستند. از این به بعد، از compiler به عنوان برنامه ای یاد می شود که زبان (انگلیسی) را به زبان کامپیوتر ترجمه می کند.
Compiler ای که برنامه ی Microsoft.NET Framework ارائه می دهد csc گفته می شود. مشابه خیلی از برنامه های دیگر، compilerپسوند .exe را دارد. Csc اسم استانداردی برای compiler نمی باشد. به این معنا که C# compiler اسم دیگری دارد : csc.exe اسم compiler ای است که ما استفاده می کنیم.
به منظور نوشتن برنامه از طریق پنجره ی فرمان (command prompt)، از csc.exe compiler استفاده می کنیم. پس از دانلود .NET Framework از سایت رسمی مایکروسافت، باید آن را روی رایانه ی خود نصب کنید. برنامه ی مورد نظر ما csc.exe است. مسیر نصب این برنامه به صورت پیش فرض C:WindowsMicrosoft.NETFrameworkv4.0.21006 می باشد.
باید مسیر csc.exe را به مسیر Environment Variables اضافه کنید. برای شروع،می توان از ابزاری همچون windows explorer کمک گرفته و فولدر مورد نظر را در جایی که csc نصب شده نمایش دهید.
مسیر مورد نظر را از بالاترین combo box انتخاب کرده و آن را در قسمت clipboard کپی کنید. پنجره ی control panel را باز کرده و روی آیکون system and security کلیک کنید.
حال، در قسمت system and security، روی گزینه ی system کلیک کنید.
پس از نمایان شدن پنجره ی system، گزینه ی change setting را انتخاب کنید. اکنون، تب Advanced را باز کرده و روی Environment Variables کلیک کنید.
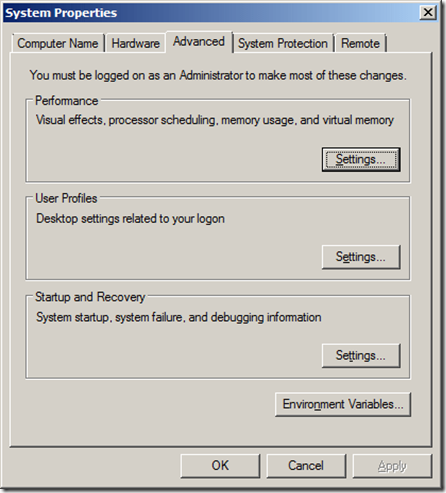
در بخش System Variables، روی Path دو بار کلیک کنید، یا یک بار روی آن کلیک کرده سپس Edit را انتخاب کنید.
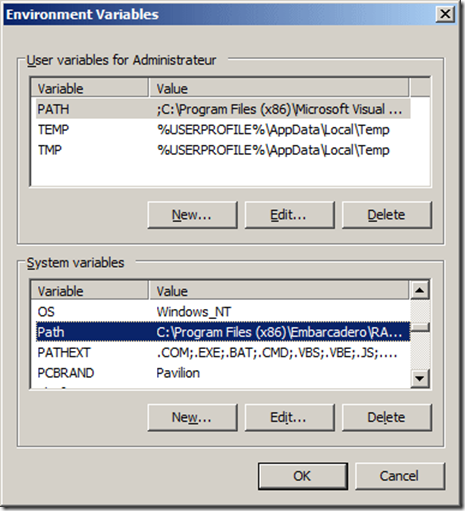
دکمه ی End را فشار داده، علامت “;” را تایپ کنید. حال، مقدار (value) ای را که از clipboard کپی کرده بودید را در این قسمت پیاده کنید (paste).
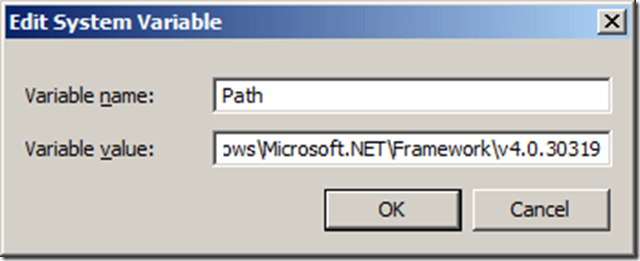
سه بار روی ok کلیک کنید.
پنجره ی فرمان (command prompt) را باز کنید. حال، برای وارد شدن به درایو اصلی، CDرا تایپ کرده و دکمه ی Enter را فشار دهید. CD را تایپ کرده و دکمه ی space را فشار دهید و به دنبال آن فولدر (یا subfolder) هایی که فایل در آن قرار دارد را در این قسمت درج کنید. سپس دکمه ی Enter را فشار دهید. برای ترجمه compile، csc را به دنبال اسم فایل و پسوندش (با تایپ کردن) وارد کنید.
NameOfExecutate نشانگر اسم دلخواه executable شما می باشد.چنانچه اسم مورد نظر تنها یک کلمه است، می توانید به راحتی آن را تایپ کنید. ولی اگر اسم متشکل از چند کلمه است، باید آن را داخل علامت ” قرار دهید.
اگر برای تولید برنامه ی مورد نظر از text editor استفاده می کنید و تعداد فایل هایی که ایجاد کرده اید زیاد است، باید هنگام انجام فرایند ترجمه (compiling)، به تک تک فایل ها ارجاع دهید (reference). برای این منظور، لازم است که اسم هر فایل را به همراه پسوند مربوطه ی آن به بخش پایانی اضافه کنید :cscFileName1.cs FileName2.cs FileName_n.cs
اجرای پروژه
پس از ساختن پروژه، شما و کاربرانتان می توانید آن را اجرا کنید. به منظور اجرای پروژه، (از طریق command prompt)، اسم فایل را به همراه پسوند .exe با Enter وارد کنید.
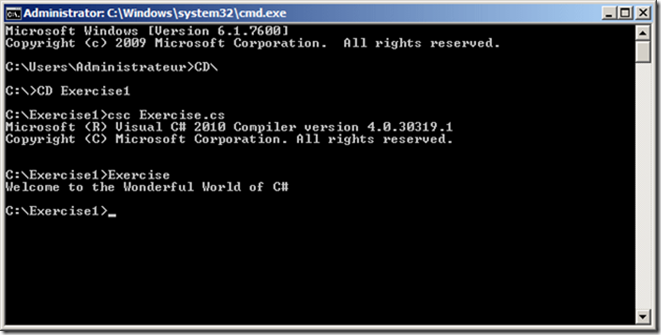
در صورتی که با visual studio کار می کنید، برای اجرای برنامه ، به main menu مراجعه کرده و روی گزینه های Debug -> Start Debugging کلیک کنید.
اجرای برنامه
به منظور اجرای برنامه، main menu را باز کرده و گزینه ی Debug -> Start Debugging را انتخاب کنید.
پس از مشاهده ی نتیجه در پنجره ی DOS، با زدن دکمه ی Enter آن را ببندید.
برنامه ی visual studio را نیز ببندید.
در پاسخ به در خواست : آیا مایلید save کنید، No را بزنید.

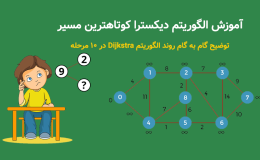
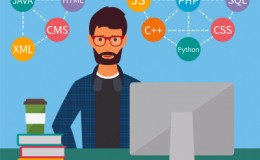
بدون دیدگاه